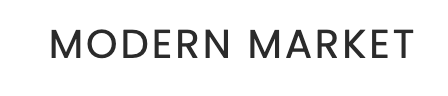LIGHTROOM PRESETS
LIGHTROOM PRESETS
1. Download presets.
2. Locate and uncompress your files. Modern Markets lightroom presets will come as a .zip file so you will need to uncompress the .zip file first. Once this is done you will see a folder with the presets in them. Uncompressed Lightroom presets have a .lrtemplate extension.
3. Open Lightroom.
4. If you’re using a Mac, locate the top menu bar and navigate to Lightroom > Preferences. In Windows, you will navigate to Edit > Preferences.
5. When the Preferences box appears, select the Presets tab.
6. Click on the button labeled “Show Lightroom Presets Folder…”
7. A new Finder window (Mac) or Explorer window (Windows) will appear. Open the Lightroom folder, then open the Develop Presets folder.
8. Copy and paste presets into this folder.
9. Restart Lightroom. You will find your new presets located in the Develop Module under the Presets section, along the left side of the screen.

LIGHTROOM PRESET BRUSHES
1. Download presets.
2. Locate and uncompress your files. Modern Markets lightroom presets will come as a .zip file so you will need to uncompress the .zip file first. Once this is done you will see a folder with the presets in them. Uncompressed Lightroom presets have a .lrtemplate extension.
3. Open Lightroom.
4. If you’re using a Mac, locate the top menu bar and navigate to Lightroom > Preferences. In Windows, you will navigate to Edit > Preferences.
5. When the Preferences box appears, select the Presets tab.
6. Click on the button labeled “Show Lightroom Presets Folder…”
7. A new Finder window (Mac) or Explorer window (Windows) will appear. Open the Lightroom folder, then open the Local Adjustment Presets Folder.
8. Copy and paste presets into this folder.
9. Restart Lightroom. You will find your new brush presets located as a brush adjustment.
 PHOTOSHOP ACTIONS
PHOTOSHOP ACTIONS
The Quick Way:
1. Simply double-click the .atn file.
Note: When you restart your computer actions installed this way tend to disappear.
The Traditional Way:
1. Save your actions in an easy to find location on your computer.
2. Open Photoshop and go to the actions palette.
3. If the actions palette is not visible, go to “Window”, then click “Actions” in the dropdown.
4. In the top right corner of the actions palette, click on the small box containing an upside down triangle and 4 horizontal lines.
5. From the drop down menu, select “Load Actions”.
6. Navigate back to where you saved the actions and select the file ending in .atn.
Click “Open” and your actions will load into the actions palette.

PHOTOSHOP BRUSHES
The Quick Way:
1. Simply double-click the .abr file.
Note: When you restart your computer brushes installed this way tend to disappear.
The Traditional Way:
Put the brush presets you have downloaded into the folder Photoshop\Presets\Brushes in the Adobe folder in Program Files if you use Windows or in Applications if you use Macintosh. The original brush presets that come with Adobe Photoshop are kept in this folder. The brush presets should have an .abr ending.
 ELEMENTS ACTIONS
ELEMENTS ACTIONSThe Quick Way:
1. Simply double-click the .atn file.
Note: When you restart your computer actions installed this way tend to disappear.
The Traditional Way:
1. Save your actions in an easy to find location on your computer.
2. Open Photoshop Elements and make sure you are in Expert mode.
3. Go to the actions palette.
4. If the actions palette is not visible, go to “Window”, then click “Actions” in the dropdown.
5. In the top right corner of the actions palette, click on the small box containing an upside down triangle and 4 horizontal lines.
6. From the drop down menu, select “Load Actions”.
7. Navigate back to where you saved the actions and select the file ending in .atn.
8. Click “Open” and your actions will load into the actions palette.
 INSTRUCTIONS | HOW TO INSTALL ACR PRESETS INTO PHOTOSHOP
INSTRUCTIONS | HOW TO INSTALL ACR PRESETS INTO PHOTOSHOP
To install ACR presets in Photoshop, please download and unzip the presets you purchased from us and place them in the following location:
Mac(user)/Library/Application Support/Adobe/Camera Raw /Settings
Win (user)/Application Data/Adobe/Camera Raw/Settings
- Make sure you only copy the preset files (.xmp) into the 'settings' folder, specified above, as folders are not supported in Camera Raw.
- To access the Library location on Mac's running Lion or Mountain Lion (Library is hidden by default). To show Library, hold down the option key while selecting “Go” in the Mac Finder menu on your desktop.
If your still having troubles finding the 'Settings' folder, you can also save a file within ACR and search for it on your computer. When found make a shortcut to the 'Settings' folder either in your side bar or as a desktop shortcut for easy access.
Here is a step by step tutorial on how to make the file to find the 'Settings' folder for where you should put your ACR presets in Photoshop CS6
- Open a RAW image in Photoshop Camera Raw window. (Right click on Raw or DNG file and select open in Photoshop.
- Click 'save settings' in the pull down menu accessed by clicking the icon far right on the grey bar that says basic underneath the histogram right side panel.
- The save settings dialog opens click 'save', it will now show you the settings folder where you should put all your ACR presets into. You can save your file here, then search for the filename you saved it as in your finder/explorer or spotlight to find the folder, then drag the folder to your favorites or make a desktop shortcut on your sidebar for future easy access.
 ELEMENTS BRUSHES
ELEMENTS BRUSHESThe Quick Way:
1. Simply double-click the .abr file.
Note: When you restart your computer brushes installed this way tend to disappear.
The Traditional Way:
To install brushes permanently, find the brush file you'd like to use. Navigate to the Presets folder in Photoshop Elements. 15. On a PC: Program Files > Adobe > Photoshop Elements > Presets > Brushes.
 DIGITAL BACKDROPS
DIGITAL BACKDROPSHow To Use Digital Backdrops In Photoshop & Elements:
1. Download backdrops.
2. Locate and uncompress your files. Modern Markets backdrops often come as a .zip file so you will need to uncompress the .zip file first. Once this is done you will see a your digital backdrop.
3. Open your editing software.
4. Open up your image that you'd like to use the digital backdrop with.
5. Locate your digital backdrop on your computer and drag it onto your image
6. Re-size your digital backdrop to fit over your image
7. Create a masking layer and start painting away the areas you'd like to remove with a small black brush on 100% Switch to a white brush to bring back what you erased. (using a masking layer will make this process really easy!)
8. Merge your two layers (Edit > Merge Layers) & Save.
How To Use Digital Backdrops In Lightroom:
1. Download backdrops.
2. Locate and uncompress your files. Modern Markets backdrops often come as a .zip file so you will need to uncompress the .zip file first. Once this is done you will see a your digital backdrop.
3. Import both your images as well as the backdrop into lightroom.
4. Open up your image that you'd like to use the digital backdrop with.
5. Open up the Perfect Layer Plugin (www.ononesoftware.com/downloads/)
6. Mask the backdrop away until you are happy with the results.
7. Save Image in perfect layer plugin.
8. Export image from lightroom.
Tip: You can open up the digital backdrop first and mask away on your portrait image. Depending on what type of digital backdrop you are using it's easier to simply switch the two around. Either way you'll get the same results!
Video tutorial on using a digital backdrop:
Video tutorial on using a digital backdrop:
 DIGITAL OVERLAYS
DIGITAL OVERLAYS
How To Use An Overlay:
Some products in the store are digital backdrops that are meant to be used as overlays. You’ll use them the same way as digital backdrops. For these items I recommend layering them on top of your image.
How To Use An Overlay That Is On A Black Layer:
Some of the digital backdrop overlays will come on a black layer. Use them just like any other backdrop but you’ll have to change the blending mode to SCREEN (this way you don’t see any black and have only the parts that you want shown. Here’s two examples of these types of overlay backdrops.
 VIDEO TUTORIALS
VIDEO TUTORIALS
1. Download video tutorials.
2. Locate and uncompress your files. Modern Markets video tutorials will come as a .zip file so you will need to uncompress the .zip file first. Once this is done you will the video as a .mov file on your computer.
3. Right-click and open in QuickTime Player.
 LEGAL FORMS
LEGAL FORMS
1. Download Legal Forms.
2. Locate and uncompress your files. Modern Markets legal forms will come as a .zip file so you will need to uncompress the .zip file first. Once this is done you will see the folder which will have all the legal documents as well as instructions on how to use these legal forms for your business.
3. Open up files.
4. Add your information to them.
5. Make any alterations to the forms.
6. Save them to your computer. (be sure to back them up as well!)
7. Print them for your clients or upload them online for clients to sign.
 STUDIO TOOLS
STUDIO TOOLS
PRINTABLE PRODUCTS
1. Download Files
2. Locate and uncompress your files. Modern Markets sends most products as .zip file so you will need to uncompress the .zip file first. Once this is done you will see the folder which will have your product in it.
3. Print out printable studio tools as needed. You can do this at home or order files online or at staples.
INSTRUCTIONS TO OPEN STUDIO TOOLS IN GOOGLE SHEETS
Google Sheets is free for anyone with a Google account. Find Google sheets by logging in and then visiting this link: https://docs.google.com/spreadsheets
1. Download Files 2. Locate and uncompress your files. Modern Markets sends most products as .zip file so you will need to uncompress the .zip file first. Once this is done you will see the folder which will have your product in it.3. Login into Google sheets4. Click “start a new spreadsheet”5. Click File > Open6. Upload Google.xlsx file7. Drag the .xlsx file into space8. It will open up the file in your Google sheets
INSTRUCTIONS TO OPEN STUDIO TOOLS IN EXCEL
1. Download Files 2. Locate and uncompress your files. Modern Markets sends most products as .zip file so you will need to uncompress the .zip file first. Once this is done you will see the folder which will have your product in it.3. Locate Excel.xlsx file4. Right click5. Open in Excel
INSTRUCTIONS TO OPEN STUDIO TOOLS IN OPEN OFFICE
1. Download Files 2. Locate and uncompress your files. Modern Markets sends most products as .zip file so you will need to uncompress the .zip file first. Once this is done you will see the folder which will have your product in it.3. Locate OpenOffice.ods file4. Right click5. Open in Open Office
 MARKETING TEMPLATES
MARKETING TEMPLATES
1. Download Files
2. Locate and uncompress your files. Modern Markets sends most products as .zip file so you will need to uncompress the .zip file first. Once this is done you will see the folder which will have your product in it.
3. Open files in editing software such as photoshop and elements.
4. Customize different layers
5. Flatten template when you're all done
6. Save File.
Every template comes with a detailed pdf that covers each step in more detail to insure you can edit every file with ease.
 LIGHTROOM PRESETS
LIGHTROOM PRESETS
 LIGHTROOM PRESET BRUSHES
LIGHTROOM PRESET BRUSHES PHOTOSHOP ACTIONS
PHOTOSHOP ACTIONS PHOTOSHOP BRUSHES
PHOTOSHOP BRUSHES ELEMENTS ACTIONS
ELEMENTS ACTIONS INSTRUCTIONS | HOW TO INSTALL ACR PRESETS INTO PHOTOSHOP
INSTRUCTIONS | HOW TO INSTALL ACR PRESETS INTO PHOTOSHOP ELEMENTS BRUSHES
ELEMENTS BRUSHES DIGITAL BACKDROPS
DIGITAL BACKDROPS DIGITAL OVERLAYS
DIGITAL OVERLAYS
 VIDEO TUTORIALS
VIDEO TUTORIALS
 LEGAL FORMS
LEGAL FORMS
 STUDIO TOOLS
STUDIO TOOLS
 MARKETING TEMPLATES
MARKETING TEMPLATES